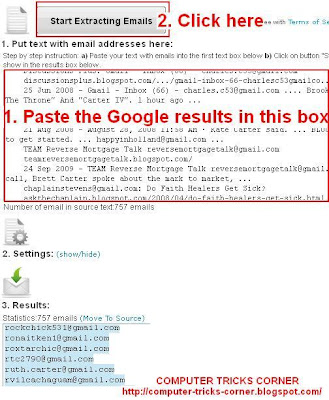If you are looking to attain utmost privacy while browsing the Web, you
must first acknowledge that even the most basic and ubiquitous of tools
like search engines tend to collect a ton of data every time you use
them. Often this recorded information is like a puzzle comprising of IP
addresses, search logs, and other data that needs to be connected before
anything can truly be revealed about you. However, this glimpse into
your online habits combined with personal and sensitive information you
may have shared with third party sites -- banking information, credit
cards, addressesor phone numbers -- could potentially expose you to
identity theft and other privacy invasions.
All major search engines claim that they need to retain personal data,
in part, to provide better services and improving results, while also
taking countermeasures against web nuisances like click fraud and search
poisoning (using elaborate SEO techniques to rank up scam websites on
search engine indexes). Even if you trust that search companies will
take your business seriously, there are various things you can do to
adopt safe browsing habits and help protect your privacy.

Most
of the browsing privacy tips we have listed below are straightforward
and easy enough to follow without falling into 'paranoid' territory.
Others require a bit more knowledge and effort, but will give you
near-complete safety. Depending on your particular situation and
willingness to accept certain 'risks' in favor of functionality, you'll
have to trace your own privacy goals and adopt the ones that won't
hinder your browsing experience.
1. Know the rules. If you are really
concerned about search engine privacy, the first thing on your list
should be to understand the terms that govern each service. This
includes knowing what kind of data is stored and how it is used.
Admittedly, not many of us are interested in sifting through reams of
legal mumbo-jumbo to use a simple search box -- well, simple on the
surface at least. We just sit back and let it do its thing.
That said, one factor often cited as indicative of a search engine's
stance towards users' privacy is their data retention policy. Google,
Yahoo, Bing and most search engines record your search queries and
maintain massive databases to improve their results based on what sites
users visit after searches, the queries they typed, and many other
things. Without this search engines would lose the ability to improve
and do many useful things, but it also means that searches referencing
your medical history, financial information, political affiliation, and
many others are being stored somewhere.
Under pressure from regulators and privacy advocates,
Google
in 2008 agreed to "anonymize" its search logs after nine months by
wiping the last octet of an IP address, so that they aren't personally
identifiable.
Bing removes the entire IP address, not just the last octet, after six months, while
Yahoo beats both with a retention period of just 90 days.
2. Clear and turn off web history. Google has a feature called
Web History
that automatically saves all of your Internet searches when logged onto
any of their services -- Gmail, Calendar, Reader, Docs and so on. The
company does not use this data to target ads -- that's stored on
Google's server logs which are anonymized after nine months. But your
Web History is retained forever unless you turn it off or manually
delete the contents.

To do this simply head to the
Web History
option, click "Remove items" on the left pane and then "Clear entire
Web History" on the right. You can also choose to remove individual
items. If you aren't signed in to a Google Account, your search
experience will still be customized based on past search information
linked to a cookie on your browser. To disable this you have to search
for something first, click "Web History" in the top right corner of the
results page, and choose to disable customizations. You might also want
to clear your browser's cookies (more on that later).

Bing saves your search history for four weeks and displays it on the site using a cookie stored in your browser. You'll see a "
History"
link on the left pane to access this feature, where you can turn it
off, clear your entire history, or remove items individually -- pretty
straightforward. For its part, Yahoo offers a feature called "Search
Pad" that doesn't specifically save your past searches but rather the
results you click on after a search.

To disable Search Pad for your current session simply use the Turn Off
option from the pull down menu in the Search Pad application that sits
on the left side of your screen after you conduct a search. To disable
it permanently, click the Options link within any search results page
and select
preferences
from the pull down, look for the Search Pad section and click Edit,
then select Off and hit save. Search Pad is actually useful when
researching a topic online, as it keeps track of the sites you've
visited and lets you take notes. Furthermore, your history is cleared
when you sign out or close the browser.
3. Opt out of personalized ad serving.
Google and third-parties in its AdSense network use contextual
information related to your search, as well as a history of previously
viewed web pages to serve up targeted advertising. The idea is to
display ads that are more relevant to your interests. You can opt-out or
manage your ads preferences on this page. However, to make the change permanent you'll need to install a plug-in for each browser you use.

Similarly, Yahoo uses information about many of the pages you have
visited, ads you have seen and clicked, and searches you have conducted
to make their ads more relevant and useful. You can edit or de-select
categories on their
Ad Interest Manager page or opt out of interest-based ads altogether. Microsoft follows the same principles to serve ads and it also offers a way to
opt out of personalized advertising on this page.
4. Avoid browser toolbars. Besides
clogging your browser's user interface, toolbars may permit the
collection of information about your web surfing habits. Watch out for
inadvertently installed toolbars when installing free software that you
are not particularly familiar with. It's also a good idea to stay away
from your ISP's search engines, like search.comcast.net or
search.aol.com, as they might be able to link your identity to your
searches.
 5. Consider using an anonymizing tool or a proxy.
5. Consider using an anonymizing tool or a proxy.
There are several free and paid services available that allow you to
browse the web without revealing your computer address. A relatively
straightforward solution can be to pay for a VPN service like
BlackVPN or
HideMyNet, which will let you hide your IP address and won't log any of your activity.

Also, by using a combination of
Tor and
Privoxy
(both free) you can encrypt your traffic through a series of randomly
selected computers, thus obscuring the source and route of your
requests, as well as hiding personally identifiable information. The
downside: The Tor network can be very slow. You can find instructions on
how to set these tools up at
here.
None of this can guarantee 100% anonymity, but it does create a strong
shield against the most common and likely means of invading your
privacy.
6. Flush cookies and clear your cache periodically.
Cookies are useful for storing information about a user's preferences
when using a particular site, so outright blocking them is far from the
best option. But since cookies can also be used to correlate a variety
of information related to your online activity some tweaking should be
in order. For instance, going to the privacy settings on your browser
you can set it to clear cookies and other site data every time you close
the program or after a certain period of time (e.g. 15 days). You can
also create exceptions to block certain sites and always allow others.

Most major browsers today also offer a "Private Browsing" mode which
ensures that web history, cookies and records of downloads are not
stored on your computer when the session ends. Additionally, browser
add-ons like
BetterPrivacy and
Privacy+ on Firefox,
Click&Clean on Chrome and
Paper Shredder
on IE 8 can help you delete your browsing history, typed URLs, Flash
cookies, and most traces of your online activity to protect your
privacy.
7. Use SSL connections whenever possible. A
web site using SSL (usually recognized by a web address starting with
"https" or a browser lock icon) scrambles your data and makes it harder
for someone to listen in on what you're doing. Google added SSL
encryption to products ranging from Gmail to Google Docs and others some
time ago, but
just recently they have implemented it on their search engine as well.

To search over an encrypted SSL connection in Google, simply head to
https://www.google.com.
Note that the feature is only available for web search, so other search
products like Google Images and Google Maps are not currently available
over SSL. When you're searching over SSL, these properties may not
appear in the left panel.
Going a few steps further
If you're really serious about extending your tinfoil hat protection
when it comes to browsing safely, you might want to look into
Browzar and
Startpage.
The first is a lightweight no-installation browser based on the
Internet Explorer engine that promises to let you search and surf the
web without leaving traces on your computer. This means no browsing
history, no stored files or cookies, and no embarrassing search
auto-complete revealing your past whereabouts.
As for Startpage, this is a search engine operated by Ixquick that
doesn't record IP addresses or any other user data on the basis that "if
the data is not stored, users' privacy can't be breached." The site
returns the top ten results from multiple search engines and ranks them
using a star system that verifies which result appears the most on
different engines. Ixquick was awarded the first European Privacy Seal
(EuroPriSe) for its privacy practices on July 14, 2008.